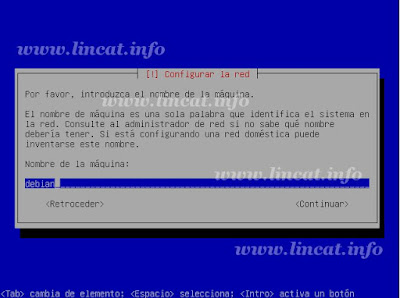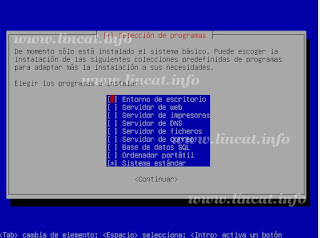Instalar debian 5.0 Lenny paso a paso
Lo primero que tenemos que hacer es conocer la arquitectura de nuestro procesador para poder elegir la distribución de linux que más se adapta a nuestra máquina. (Ver entrada: ¿Cómo saber la arquitectura de mi procesador?)
Una vez elegida, tenemos que descargarnos la imagen desde
la web oficial de debian , recomiendo la versión estable (
Ver entrada: Diferencias entre las versiones debian) y la imagen de tamaño tarjeta de visita sera suficiente.
Una vez descargada la imagen .iso la grabamos en un cd/dvd/cd-rw/dvd-rw ....
Insertamos el cd a la unidad lectora (recordar que hay que tener activado el arranque por cd-rom /dvd-rom) (Ver entrada: ¿Cómo activar el arranque de mi pc?)
Una vez iniciado nos sale la siguiente pantalla:
Seleccionamos Install
En las pantallas siguientes seleccionamos el idioma, pais y mapa del teclado respectivamente.
Llegaremos a:
Donde le daremos un nombre a la máquina. La siguiente pantalla le daremos enter i pasaremos a seleccionar una rèplica de debian (puedes escojer por proximidad, por ejemplo).
Estaremos en:
Seleccionaremos la primera opción y a la siguiente nuestro disco duro (si no queremos lo contrario). (Ver entrada: Particionado con LVM).
Después el esquema de particionado seleccionamos la primera opción (si estás leyendo esta entrada, es lo que te corresponde :-P ).
Damos a: finalizar el particionado y escribir los cambios en el disco.
Después de realizar el particionado e instalar el sistema base, llegaremos a:
Introduciremos la clave del superusuario (root) (Ver entrada: Diferentes tipos de usuarios).
En la pantalla siguiente crearemos nuestro usuario personal, por ejemplo: lincat. y su respectiva contraseña.
Seleccionaremos los paquetes a instalar, para tener un sistema limpio bastará con dejar seleccionado sistema estándar (y si es un equipo portátil también dejaremos seleccionado equipo portatil) y daremos a continuar (enter).
Cuando nos pregunte si queremos instalar el GRUB le decimos que si (
Ver entrada: El gestor de arranque GRUB).
Sólo nos faltará reiniciar y ya tendremos instalado nuestro debian 5.0 lenny.
Una vez reiniciado, el sistema nos dejará en el promt de entrada, donde nos loguearemos con nuestro usuario y contraseña creados anteriormente.
Nos dejará en el terminal:
lincat@debian:"$
El símbolo del dólar nos indica que nuestro usuario no tiene privilegios de superusuario (root), para acabar de configurar nuestra máquina instalaremos sudo, lo configuraremos y también activaremos el autocompletado del bash.
Nos logueamos como root ejecutando el comando:
su
e introduciremos la contraseña del usuario root, el prompt quedará ahora con el símbolo de la almohadilla # (permisos de superusuario).
Para activar el autocompletado bash, editaremos el fichero /etc/bash.bashrc con:
nano /etc/bash.bashrc
buscaremos las siguientes líneas:
# enable bash completion in interactive shells
#if [ -f /etc/bash_completion ]; then
# . /etc/bash_completion
#fi
y las descomentaremos (eliminaremos las # del principio de cada línea), quedando:
# enable bash completion in interactive shells
if [ -f /etc/bash_completion ]; then
. /etc/bash_completion
fi
Guardaremos con Control+O seguido de enter y cerraremos con Control+X seguido de enter.
Ahora editaremos el sources del apt para añadir repositorios adicionales. (
Ver entrada: repositorios, apt-get y aptitude).
Editamos el /etc/apt/sources.list con:
nano /etc/apt/sources.list
y lo dejaremos así:
deb http://ftp2.de.debian.org/debian/ lenny main contrib non-free
deb-src http://ftp2.de.debian.org/debian/ lenny main contrib non-free
deb http://security.debian.org/ lenny/updates main contrib non-free
deb-src http://security.debian.org/ lenny/updates main contrib non-free
deb http://volatile.debian.org/debian-volatile/ lenny/volatile main contrib non-free
deb-src http://volatile.debian.org/debian-volatile/ lenny/volatile main contrib non-free
Guardaremos (Control+O seguido de enter) y saldremos (Control+X seguido de enter).
luego ejecutaremos:
aptitude update && aptitude safe-upgrade
Si nos dice que hay que actualizar le ponemos que si (y).
Instalaremos sudo (
Ver entrada: Utilización de sudo y configuración con sudoers):
aptitude install sudo
luego añadiremos nuestro usuario al grupo de sudo:
adduser usuario sudo
(Dónde
usuario es nuesto usuario, por ejemplo: lincat).
Para configurar sudo editaremos el fichero sudoers con visudo:
visudo
Se puede configurar de muchas maneras, se recomienda la siguiente:
# /etc/sudoers
#
# This file MUST be edited with the 'visudo' command as root.
#
# See the man page for details on how to write a sudoers file.
#
Defaults env_reset,rootpw
# Host alias specification
# User alias specification
# Cmnd alias specification
# User privilege specification
root ALL=(ALL) ALL
# Uncomment to allow members of group sudo to not need a password
# (Note that later entries override this, so you might need to move
# it further down)
# %sudo ALL=NOPASSWD: ALL
%sudo ALL=(ALL) ALL
ésto hará que sudo nos pida siempre la contraseña del superusuario cuando utilizemos sudo.
(Nota: fíjese que en la penúltima línea se ha añadido una almohadilla (#) al principio de ésta).
Guardaremos (Control+O seguido de enter) y saldremos (Control+X seguido de enter).
Saldremos de superusuario:
exit
Ya tendremos nuestro sistema debian 5.0 Lenny instalado y corriendo a la perfección.
Si queremos instalar el escritorio mínimo pasar por
Instalar xorg, gdm y gnome mínimo.
Saludos.